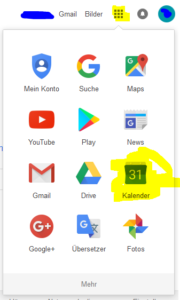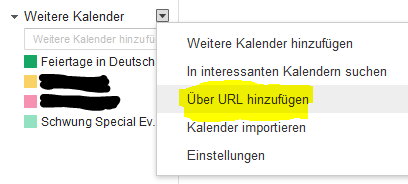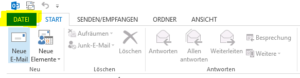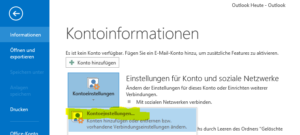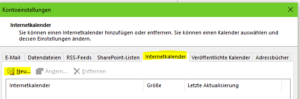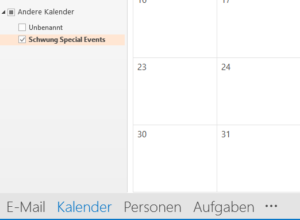Kalender einbinden
Die Schwung befüllt einige Kalender, welche abonniert werden können.
Schwung-Special-Events:
https://calendar.google.com/calendar/ical/ks57v4rum6monl40p20r5uhc68%40group.calendar.google.com/public/basic.ics
Coming-Out-Gruppe:
https://calendar.google.com/calendar/ical/80gh6kllpobuhtpsc7glo0umok%40group.calendar.google.com/public/basic.ics
Rosa Bibliothek und Infothek (RoBIn):
https://calendar.google.com/calendar/ical/nbod2jcpu6r4tphla4pj8oacbc%40group.calendar.google.com/public/basic.ics
Klassikgruppe:
https://calendar.google.com/calendar/ical/c1s5841380m41gefb68u5i63qs%40group.calendar.google.com/public/basic.ics
Schwule Jungs:
https://calendar.google.com/calendar/ical/oekgdi8mgr8lpbqn7tj8dsejv0%40group.calendar.google.com/public/basic.ics
Einbinden in den eigenen Google Kalender (z.B. zur Nutzung auf einem Android-Smartphone)
Dies setzt einen Google-Account voraus, was nahezu immer gegeben ist.
1. Bei Google einloggen
2. Die Kalenderverwaltung auswählen
3. Den Kalender über URL hinzufügen
In Outlook einbinden (anhand von Outlook 2013)
1. Das Register Datei auswählen
2. In den Konteneinstellungen den Punkt „Konteneinstellungen…“ auswählen
3. Im Reiter „Internetkalender“ einen neuen hinzufügen.
4. Das Ergebnis in der Kalenderansicht bewundern
In Thunderbird einbinden
1. Den Menueintrag „Termine und Aufgaben“ auswählen
![]()
2. Den Menupunkt Kalender auswählen
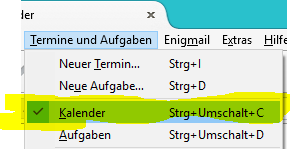
3. Im freien Bereich rechts im Kontextemenu den Punkt Kalender auswählen
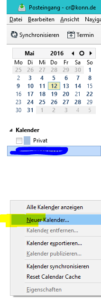
4. Im Assistent den Punkt „Im Netzwerk“ auwählen
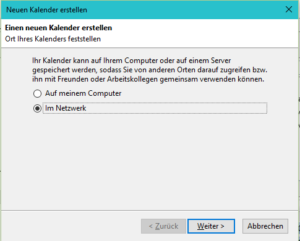
5. In der zweiten Seite das Format „iCal“ und die Adresse eingeben
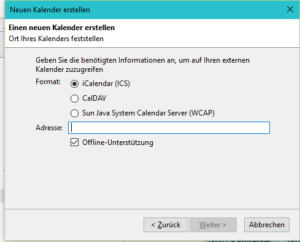
Wer eine Beschreibung für Apple oder Windows Phone möchte, muß Screenshots machen 🙂
Höchstwahrscheinlich geht das bei Microsoft anhand des Microsoft-Kontos unter outlook.com ganz ähnlich.